こんにちは、gaseriの夫です。

我が家におしゃれなデスクスペースを作るべく、自作PCを作ることになりました。
今回は購入したPCパーツをご紹介しようと思います!

- はじめに
- PCパーツ一覧
- PCケース『Cooler Master MasterBox NR200P ホワイト』
- ケースファン『Cooler Master SickleFlow』
- CPU『AMD Ryzen 7 3700X 』
- CPUクーラー『Wraith Prism cooler』
- マザーボード『GIGABYTE B550I AORUS PRO AX』
- メモリ『CORSAIR DOMINATOR PLATINUM RGB シリーズ 16GB』
- グラフィックボード(ビデオカード)『ASUS NVIDIA GeForce GTX1050TI OC 4GB』
- SSD、HDD『サムスン MZ-V7S1T0B / IT NVMe M.2 SSD 970 EVO Plus 1TB』
- 電源『Cooler Master フルモジュラー式 750W SFX PC電源ユニット V750 SFX GOLD』
- ケーブル類
- OSソフトウェア『Windows 10 Home 日本語版/May 2019 Update適用』
- まとめ
はじめに
自作PCをつくるのは今回が初めてだったので、下調べを念入りにしました。とはいえ、購入時や組立作業でヒヤッとする場面に遭いました。。そこも漏れなく記事にして、これから作ってみよう!という方にぜひ参考にしてもらえればなと思います。
ちなみに自作PCはちょっと…という方は、あらかじめ出来上がったBPOパソコンを購入するという手もあります。
組み立てる工数分割高ですが、コネクタやらどこに差せば良いかわからん!という苦手な方にはおススメです。白くてコンパクトなPCもあります。
BTOパソコン・動画編集/ゲーミングPCなら【PCショップASP】
まずは簡単に自作PCについて。
自作PCで必要なPCパーツ
基本的に自作PCは以下のPCパーツで構成されています。
- PCケース
- ケースファン
- CPU
- CPUクーラー
- マザーボード
- メモリ
- グラフィックボード(ビデオカード)
- SSD、HDD
- 電源
- ケーブル類
- OSソフトウェア
これらのPCパーツを選んで、組み立てて、OSをインストールすることでPCが完成します。もちろん、マウスやキーボードも必要になります。
全PCパーツ選びで気を付けるべきこと
そのため、まずPCパーツを選ぶことになりますが、共通して気を付けるべき点が2つあります。それは、
- PCパーツの互換性
- PCパーツの寸法
です!
1つ目のPCパーツの「互換性」というは、内部ソフトウェアがきちんと連携できるかということです。
スマホでいうとiphoneならiOS、AQUOSならAndroidという具合に内部ソフトウェアの仕様が異なるので、
その規格に合うPCパーツで構成しないと上手く動いてくれないんです。
購入したメモリが実はマザーボード、CPUに対応していなく、組みあがっていざ起動してみたら認識してくれないなんてことがあるのです。。
2つ目のPCパーツの「寸法」ですが、これはコンパクトなPCを作る上では、一般的な自作PCづくりより、特に重要になってきます。
スペースが限られているPCケース内にパーツを構成する必要があります。
互換性はあるけど、組み立ててみたら、PCケースや他PCパーツに干渉して入らないということがより発生しやすくなるので、かなり注意が必要です。
開封後、数万円したPCパーツが入らなかったというのは、何としても避けたいです。
私がやった対策
「互換性」については、私は自作.comというサイトにある、PCパーツの互換性チェックツールを参考にしました。
自分が選んだPCパーツを選択していく互換性があるものかどうかメッセージが出てきます。
自作PC構成ツール・見積もり・パーツ互換性チェック|自作.com
「寸法」については、まずPCケース選びから始めて、ケース内寸法やケース内で出来る組み方等を事前にシミュレーションしました。
今回は「NR200P」というケースを選んだわけですが、公式ページへ行くと図付きの組み立てマニュアルを事前に確認することができました。
ただ、公式マニュアルも一例でしかないので、Youtubeやネット記事などをさらに参考に組み方を確認するのがよいと思います。
現時点のマザボ規格で一番小さい「mini-ITX」では、ケース内への組み立て順も大事になります。
上記2点を踏まえて、私が選んだPCパーツを紹介します。
PCパーツ一覧
こちらのPCパーツになります。見やすく一覧表にしてみました。
PCケース『Cooler Master MasterBox NR200P ホワイト』
まず最初に決めたPCケースですが、『Cooler Master MasterBox NR200P ホワイト』を選びました。
MasterBox NR200P | Cooler Master 日本
梱包時:


選んだ理由は3つ。
- スタイリッシュな見た目なのに、最新グラフィックボードも載せられる拡張性
- 全面が外れるメンテナンスのしやすさ
- 強化ガラスパネル付き
- 白い!!
左サイドパネル

強化ガラスパネルは左サイドパネル側にしか付けられません。
正面

正面上部には電源ボタン、USBポート×2、イヤホンジャック差込口×1
右サイドパネル

通気性の良いスチール製のサイドパネルです。
裏側

写真左側にマザーボードのI/Oインターフェース、写真右側と下側はグラフィックボード用スロットが縦置き(垂直マウント)2スロット、横置き3スロットあります。
付属品


ファン「Cooler Master SickleFlow」×2、ファン分岐配線×1、PCIライザーケーブル×1、ブッシュやねじ、結束バンド諸々。
外装の固定方法

外装5面の取り外しは、ねじ固定ではなく、手でカチッとはめるピン固定です。
左サイドパネルを開放

ファン等の付属品と説明書が入っていました。
両サイドパネル、正面パネル、上部パネルを開放


骨組みもねじを外せば、分解できます。
図付きの説明書

グラフィックボードの横置き、縦置きパターンの組み立て方がそれぞれ記載されていました。
足
プラスチックで、底にゴムがついているので滑りづらくなっています。安定感もあってグレーなところが外装に合っていてGoodです。
PCケースの制約・仕様
ここで制約・仕様をまとめておきます。
- ケース寸法 376 x 185 x 292mm
- 最長330mm、最大幅156mmまでの3スロットの大型グラフィックボード搭載可能
- 2スロットのグラフィックボードを垂直マウント可能 (ライザーケーブル付き)
- ケースファンを最大7基まで搭載可能
- 高さ155mmまでのCPUクーラー搭載可能 (ガラスパネルだと干渉するかも)
- 長さ280mmまでの水冷ラジエータ搭載可能 (グラボ垂直マウント時)
- 足のデザインの3Dプリンター用データが配布されている
- 最大244×226mmのMini-ITX/Mini-DTX規格のマザボ搭載可能
- 左サイドパネルとボトムに水冷ラジエータ搭載可能
- 水冷ポンプ用の取付箇所あり
上記を満たすものでPCパーツを絞っていきます。
ケースファン『Cooler Master SickleFlow』
ケースファンはNR200Pに付属品として入手できた『Cooler Master SickleFlow』で今回は購入していません。
ファン外観

ただPCをがっつり光らせたいという方は、120mm RGB LEDファンに交換もしくは増設するのが良いと思います。上記構成ならボトムに2つ増設できそうです。
CPU『AMD Ryzen 7 3700X 』
CPUは『AMD Ryzen 7 3700X 』を選びました。
梱包時

右側面

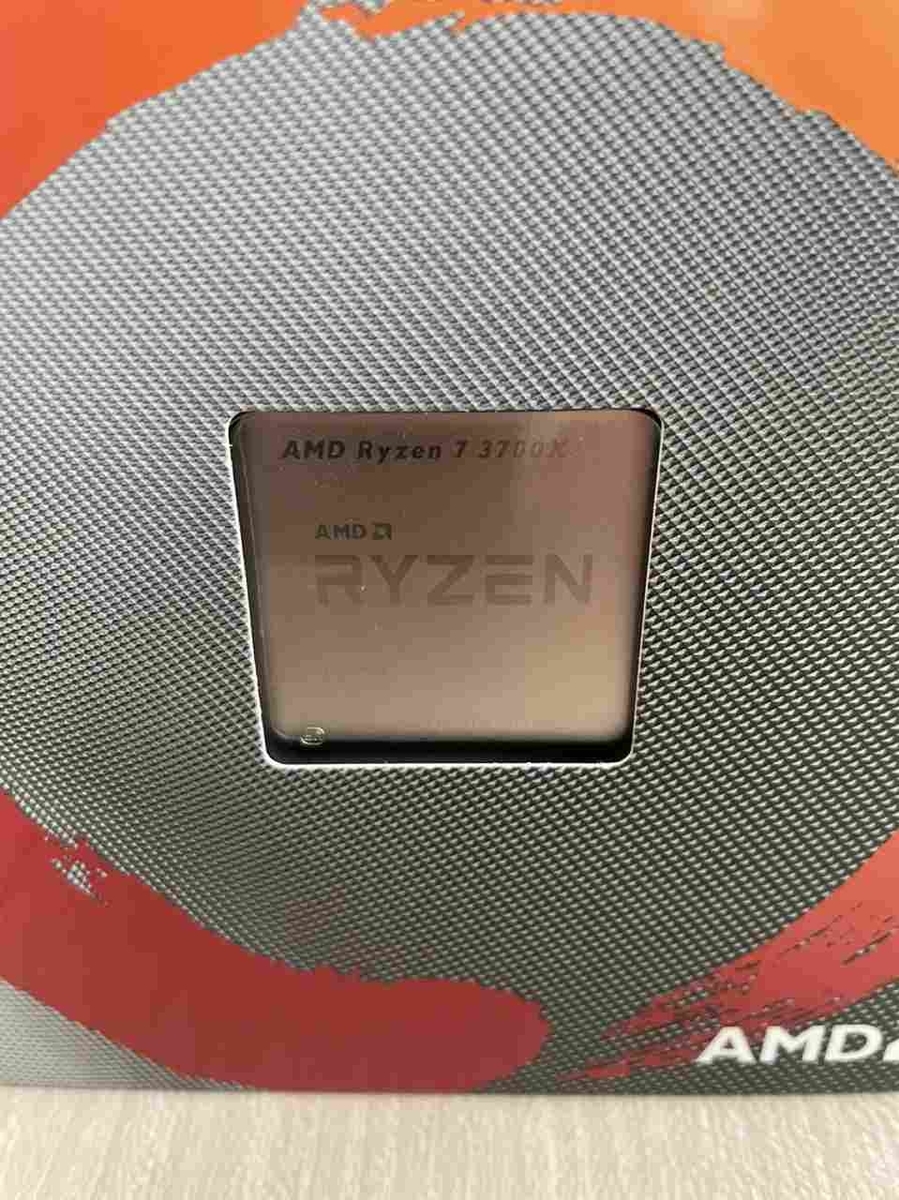
CPUが箱の小窓から顔を出しています。これなら型式間違えないですね。
裏側
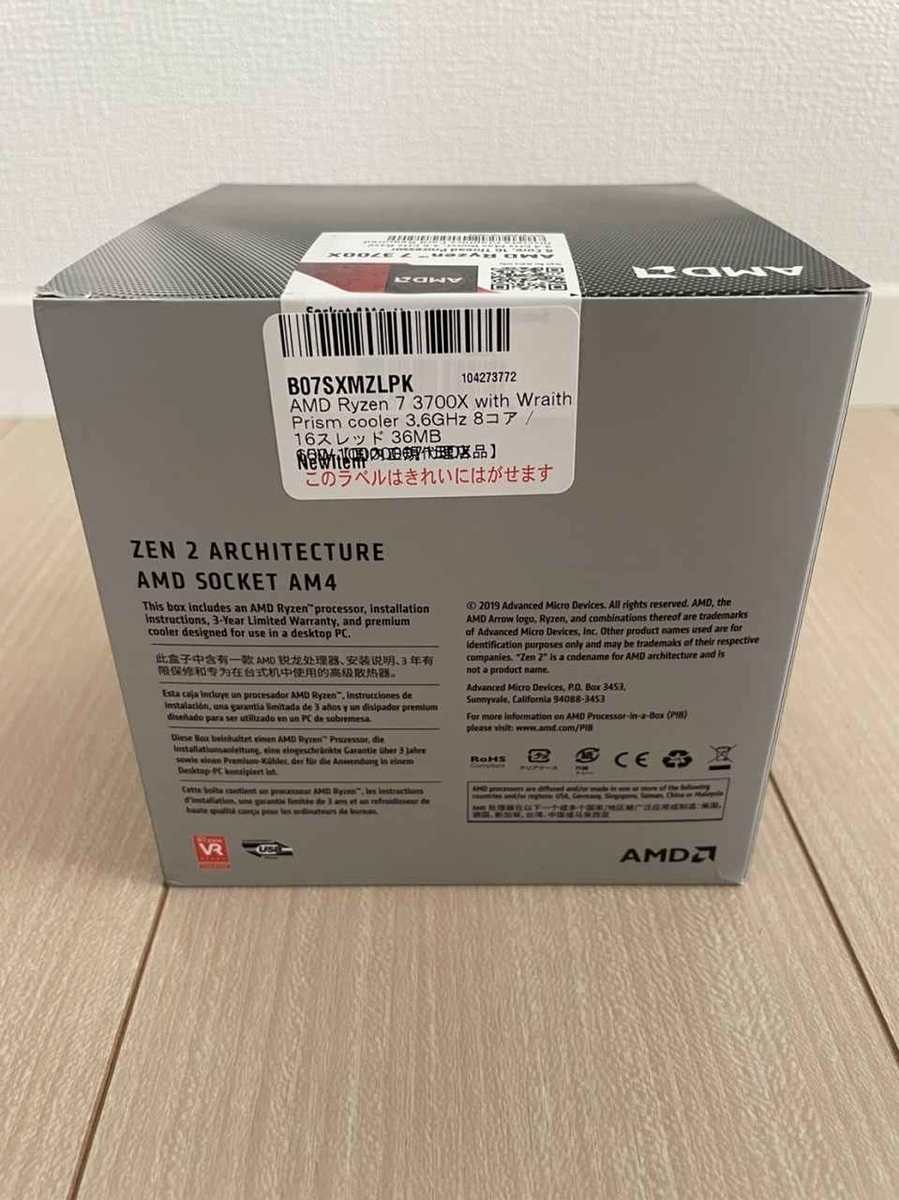
左側面

このCPUにはCPUクーラー『Wraith Prism cooler』が付属しています。
中身

CPUはAMD社とIntel社の2大CPUメーカーのどちらかになるわけですが、
選んだ理由は2つ。
- Amazon在庫で入手できそうなマザボが第3世代 AMD Ryzen プロセッサー対応だった
- 光るCPUクーラー『Wraith Prism cooler』が付属でついてくる
※組立編で書きますが、このCPUクーラーのおかげで大変な思いをしました。。
CPUクーラー『Wraith Prism cooler』
CPUクーラーは上述した通り、AMD Ryzen 7 3700Xに付属してきたトップフローの『Wraith Prism cooler』を使用しているので今回は購入していません。
正面

マザボ固定用ピンあり側面

ヒートシンク側面

CPUクーラーには、他にも静音性が高い空冷サイドフロー式、小型の簡易水冷クーラーなどがあります。
ガラスパネルで見栄え良く飾るならメインとなる場所です。個性出すためには重要なパーツになりますね。私は予算や寸法が心配でこの付属クーラーにしました。
良さそうなCPUクーラーがあれば、交換したいと思っています。
マザーボード『GIGABYTE B550I AORUS PRO AX』
マザーボードは『GIGABYTE B550I AORUS PRO AX』を選びました。
選んだ理由は4つ。
- Mini-ITX規格、第3世代
- ゲーミングPCにする場合のI/Oインターフェースが充実している
- ヒートシンクのデザインがカッコいい、基板が光る
- コスパが良かった
梱包時



開封時

箱を開封すると、静電気防止フィルムに包まれたマザーボード基板が入っています。
中身

左上からマニュアル×1、チップセットドライバ(CD-ROM)×1、カード?×1、マザボ×1、延長ケーブル類×3種、M.2用ねじ×2、ステッカー×1、無線通信用アンテナ×1等々。
PC起動後、ワイヤレスイヤホンのBluetoothの電波が拾えなかったのですが、無線通信用アンテナをつけてあげると無事解決しました。アンテナをPCケース外部に置かないといけないので、目立たない場所に置いています。
ネットは賃貸のネットワーク設備を使用しているので、あまり接続環境が良くなく、常時、有線接続することにしました。
マザボの仕様はちもろぐさんという方の記事で詳細に書かれていたので参考にしました。
B550I AORUS PRO AXをレビュー:B550のMini-ITXでコスパ最強だが | ちもろぐ
メモリ『CORSAIR DOMINATOR PLATINUM RGB シリーズ 16GB』
メモリは『CORSAIR DOMINATOR PLATINUM RGB シリーズ 16GB (8GB×2枚) DDR4-3200MHz 』を選びました。
梱包時


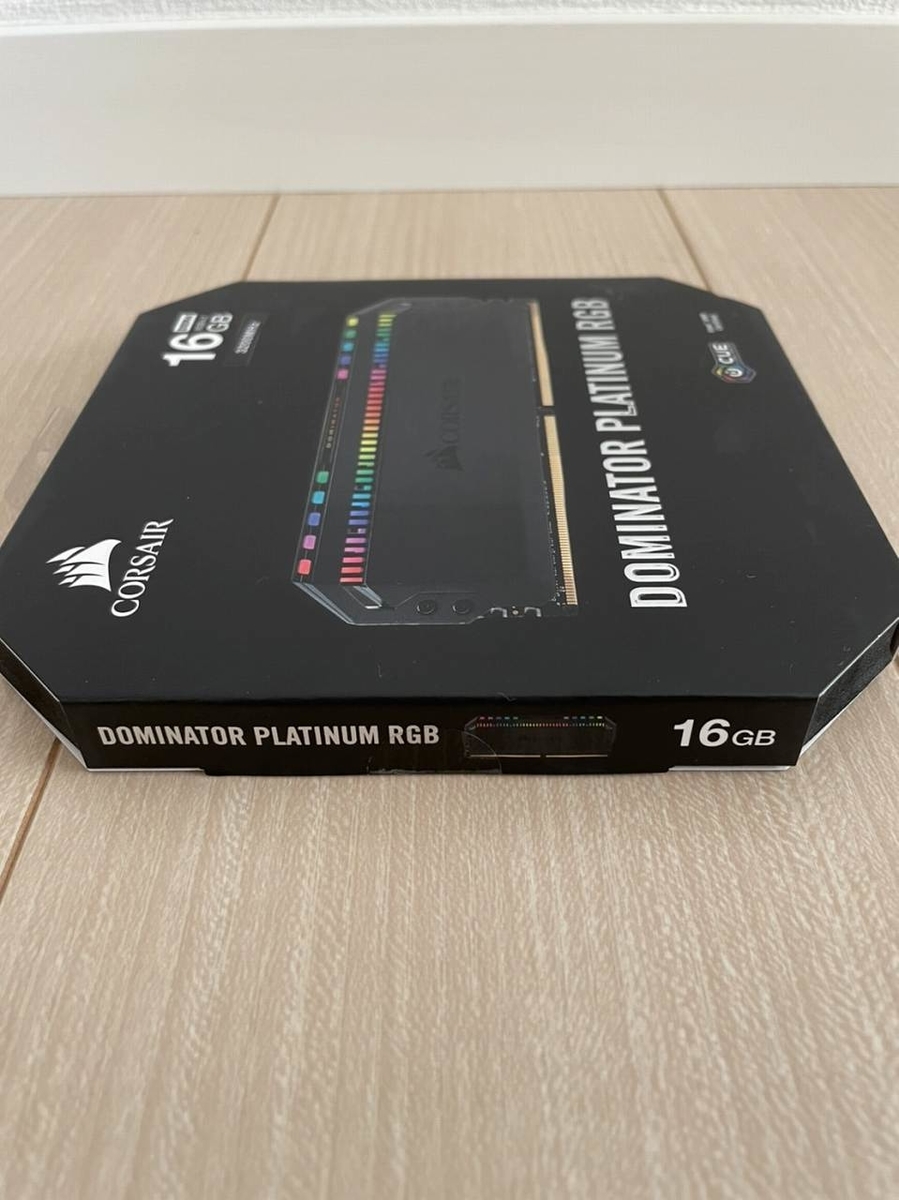
中身

メモリ(8GB)×2、説明書類
選んだ理由は2つ。
- 「DOMINATOR PLATINUM」というカッコいいネーミング
- RGB LEDのライトアップがカッコいい
DDR4の5300MHzまでのメモリならマザボは対応しているということで比較的、何でもよかったので、ネーミングやライトアップ具合で決めましたw
マザボの仕様でメモリスロットが2スロットしかありませんので増設はできませんが、空スロットがない分、処理が効率的に行われたり、空スロットに埃が入る心配がないです。
メモリを増やしたい場合は16GB×2枚など購入検討で対応できるかと思います。
グラフィックボード(ビデオカード)『ASUS NVIDIA GeForce GTX1050TI OC 4GB』
グラフィックボードは『ASUS NVIDIA GeForce GTX1050TI搭載ビデオカード オーバークロック メモリ4GB PH-GTX1050TI-4G』を選びました。
梱包時



開封時
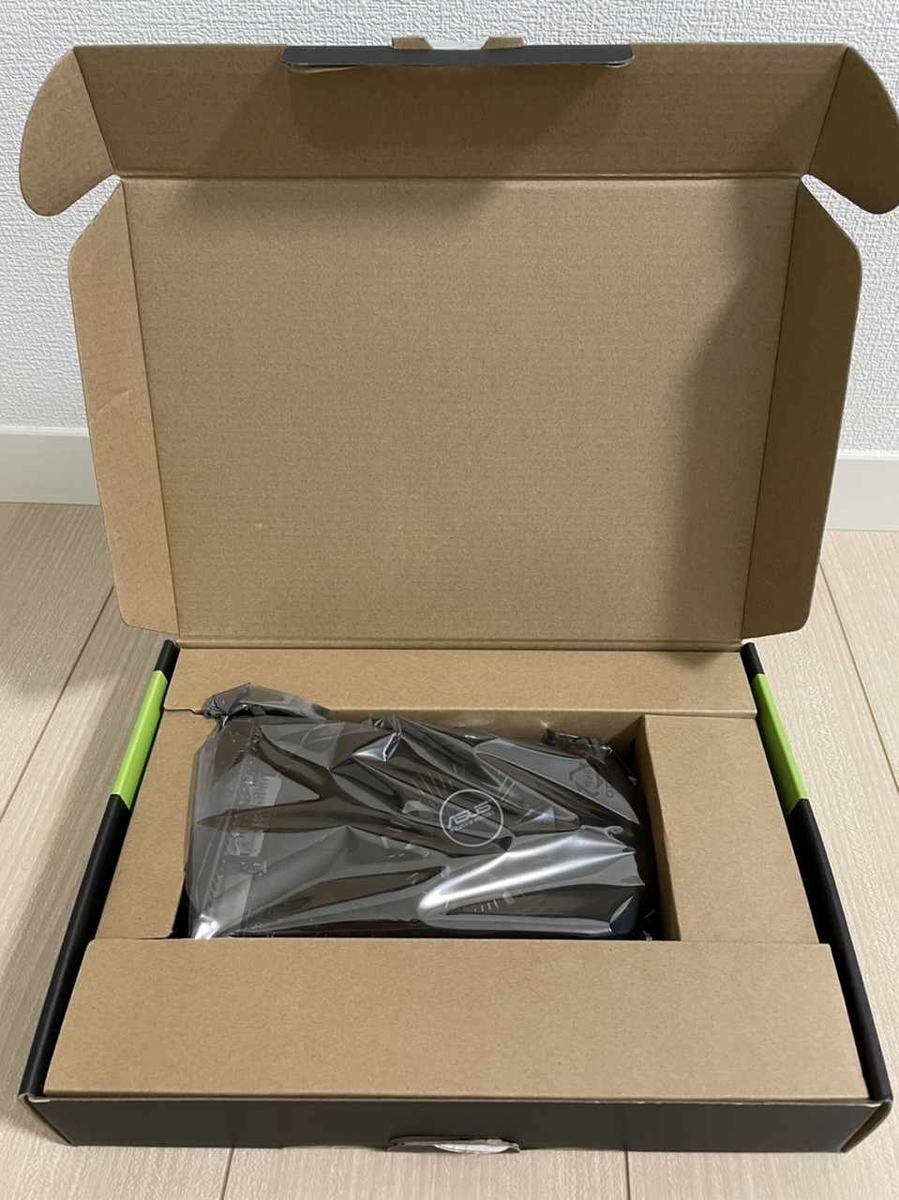
マザボ同様に静電気防止フィルムに包まれていました。
中身

グラフィックボード×1、説明書類
選んだ理由は3つ。
- グラボ高騰中でも予算的に手を出せた
- GTX 1050Tiでも低~中画質設定で最近のゲームが遊べること
- ケース寸法376 x 185 x 292mmに収まること
高騰中のグラボ
グラボ選びは、かなり時間をかけました。。現在もコロナ渦での半導体不足の影響、仮想通貨のマイニング需要の影響でグラボの価格が高騰しています。
コスパが良いといわれていたはずの『NVIDIA GeForce GTX1660SUPER 』あたりはコロナ以前は~3万円台で販売されていたのに今では6万円~が当たり前。
そのため、上のモデルが出てくるまでコスパが良いといわれていた『NVIDIA GeForce GTX1050Ti』を泣く泣く購入することにしました。
とはいえ、このグラボでも十分ゲームしたり、3Dデザインできますし、幸いなことに補助電源が不要なのでケース内により空間を作ることができます。
グラボ高騰が落ち着いてきたら、もっと良いグラボに変更するつもりです。
※グラボ交換しました!!
もし今グラボの購入検討されている方、高性能グラボを諦める言い訳を一つプレゼントします。情報までですが、PS5は下記相当のグラボを搭載しているらしいです。
- NVIDIA GeForce RTX2080SUPER
- NVIDIA GeForce RTX3060
ゲームのプラットフォームがPC以外でも遊べるなら、8万円のPS5買ったほうが断然コスパ良いということもあるので、諦めも肝心です。
そういった事情もあり、最低限のグラボで価格が落ち着くまで待つ or PS5買うか選べるようにしました。※PCケースの拡張性は将来を見越した計画で効いてきます。
SSD、HDD『サムスン MZ-V7S1T0B / IT NVMe M.2 SSD 970 EVO Plus 1TB』
SSD、HDDは『サムスン MZ-V7S1T0B / IT NVMe M.2 SSD 970 EVO Plus 1TB』を選びました。
梱包時

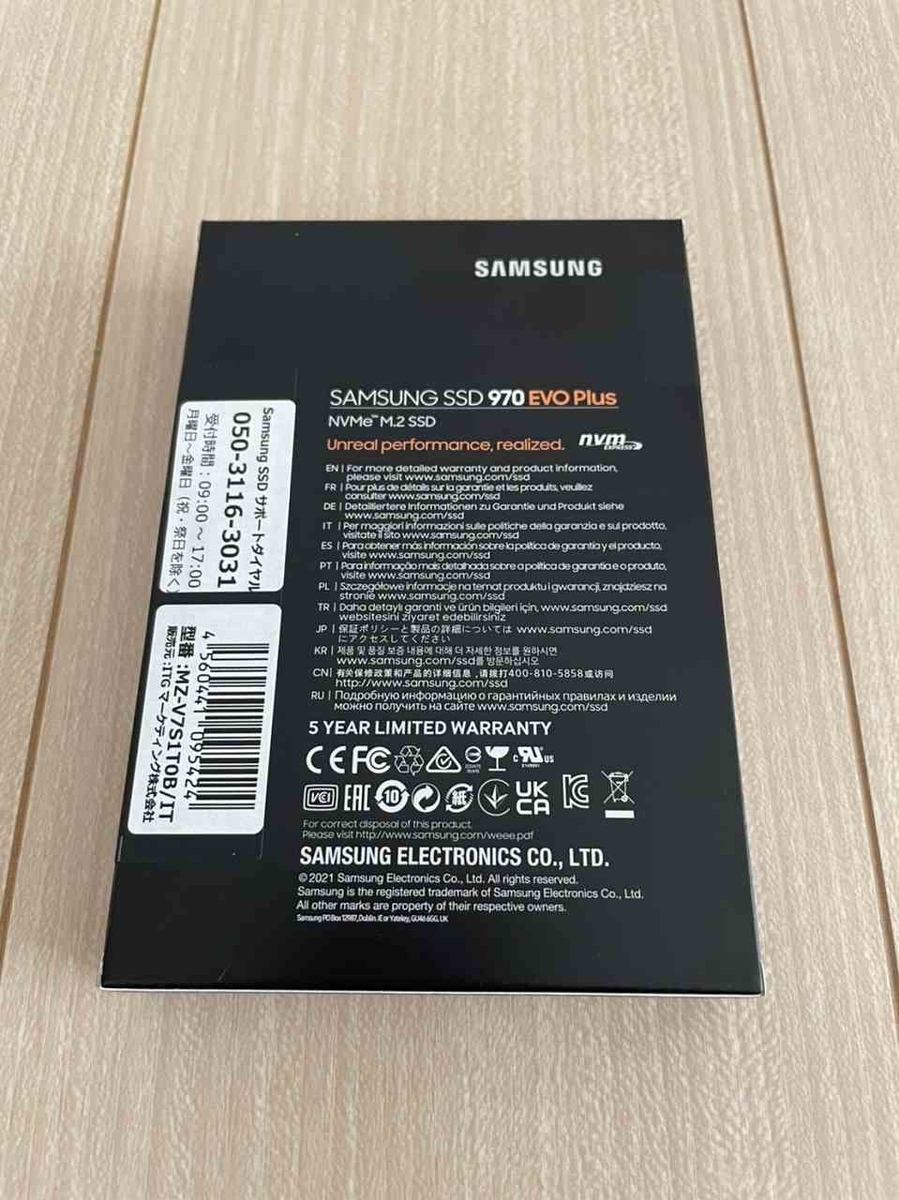
中身

今回の自作PCでは記憶媒体は、SSDのみで構成してみました。
選んだ理由は3つ。
- M.2 SSDは場所をとらないのでMini-ITX向け
- 1TBと大容量
- SSDを経験したことがなかったので、Windowsの立上がりの速さを確認したかった。
ちなみにマザボの仕様でM.2 SSDを背面にもう1枚、通常SSDおよびHDDもケースに取付箇所があり、さらに増設することができます。やり方次第ではMini-ITXでサーバーが作れるそうです。
電源『Cooler Master フルモジュラー式 750W SFX PC電源ユニット V750 SFX GOLD』
電源ユニットは『Cooler Master フルモジュラー式 750W SFX PC電源ユニット V750 SFX GOLD』を選びました。
梱包時




中身

説明書×1、電源ユニット×1、変換?パネル×1、各種ケーブル類
本体



選んだ理由は2つ。
- 将来的に大型グラフィックボードでも使用できる電力
- NR200Pの電源スペースに収まるSFX電源
CoolerMasterのサイトに電源容量計算シミュレーターがあります。参考まで。
電源容量計算シミュレーター | Cooler Master 日本
今回のPC構成ならもう少し電力なくてもよかったかもしれません。
ケーブル類
ケーブル類は上述した『Cooler Master V750 SFX GOLD』や『NR200P』にすべて付属しているもので対応可能なので、今回は購入しておりません。
見栄えや取り回しを良くしたい場合は、別途ケーブルを購入する必要があります。
Mini-ITXだとケーブルもだいぶ密集することになるので、延長ケーブル等があると組み立てしやすくなります。
OSソフトウェア『Windows 10 Home 日本語版/May 2019 Update適用』
OSは『【新パッケージ】Windows 10 Home 日本語版/May 2019 Update適用/パッケージ版』を選びました。
自作PCにCDドライブ等つける予定はないので、USBインストールするパッケージ版にしました。
選んだ理由は一つ。
- 当時これしかなかったからw (Windows 11出たようですね。)
梱包時
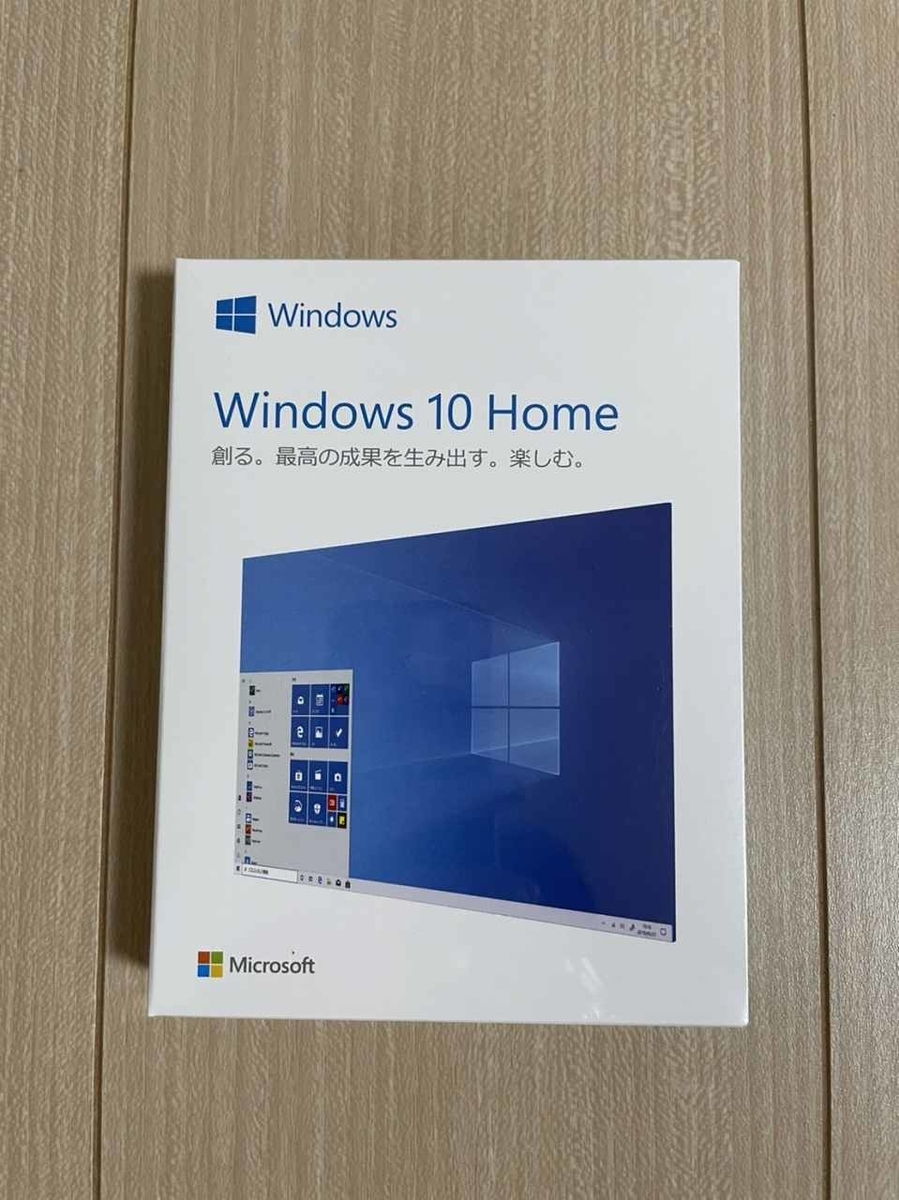

中身

PC起動前にこれをUSBポートに差して、インストールします。
まとめ
以上の部品を購入して、自作PCを組み立てました!
秋葉原とか行けば、安く買えたのかもしれませんが、面倒だったので全てAmazonで購入しました笑
こういう類の商品の取り扱いの多さは楽天よりAmazonですね。
今回はこの辺で。次回は組み立て編に入っていきます。













